There’s a good chance that you spend much of day working in Microsoft Office, and specifically the bulk of that time in Word, Excel, or Outlook.
Whether you love it or hate it, it’s what you’ve got to work with. So, rather than rage against the machine, learning to make use of its many quick tricks and shortcuts will make your day a little easier by helping you work faster.
The instructions here, by the way, are for Office 2013, but will work in older or newer versions except where explicitly stated.
Get more productivity tips. Download our free productivity guide for legal professionals >>
Microsoft Word
#1 Save your custom formatting
You needn’t spend time applying custom formatting to every document you create. Instead, save your preferred document formatting using the Quick Styles function and make it available every time you start a document. There are step-by-step instructions here.
#2 Turn track changes on and off
Perhaps you’re editing a document, and you want your substantive changes to appear tracked, but to simply enable your formatting changes. There’s good news; you can quickly turn track changes on and off by using the keyboard shortcut CTRL+SHIFT+E.
#3 Turn highlighted text into a link
Interesting hyperlinks can be fiddly if you go the long route. Even worse, formatting can be sent haywire if you paste a long web link directly into a doc. Instead, highlight the text you’d like to become the link and press CTRL+K. The insert hyperlink dialog box will immediately open up.
#4 Pick up where you left off
Back in the office to put the finishing touches to that document you were working on yesterday? Don’t waste valuable seconds scrolling to find the section you were working on. Just open the document and press SHIFT+5; Word will take you directly to the last place you edited.
#5 Save as PDF
There’s absolutely no need to print and scan documents to create a PDF. The quickest route by far is to save your Word document directly as a PDF. Just click File > Save As, then select PDF in the format drop down list. Saving as a PDF is possible in Office 2007 and later.
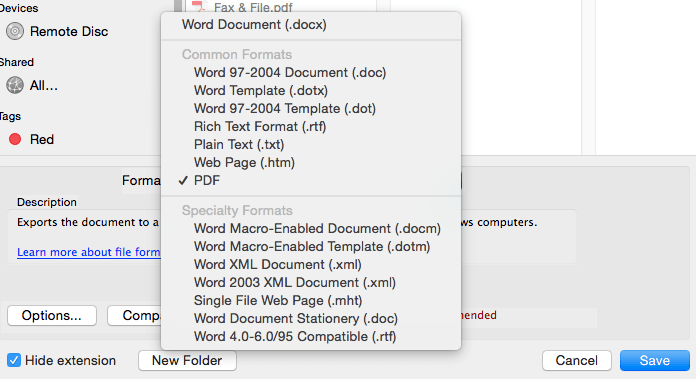
Microsoft Excel
#6 Quickly add up data
Quickly add up an entire column or row of data by clicking in the first empty adjacent cell and pressing ALT+= (that’s the equals key). Excel will then automatically sum all of the numbers it can find in that row or column.
#7 Display formulas
If you want to see quickly which cells contain a formula, or would prefer all the formulas on a page to be visible, just press CRTL+’ (that’s the acute accent key, beside the “1” on most keyboards). You can toggle back to the values view by pressing the same keys again.
#8 Combine text from two or more cells into one
Say you’ve got first names and last names in separate columns, and you want to combine them into one. In a third cell type =(. Then click the cell that contains the first text you wish to combine and type &” “& (a space enclosed in quotation marks). Click the next cell with the text that you want to combine. Hit enter, and you’re set.
#9 Find and replace across an entire worksheet
Finding specific text in a document using the CTRL+F shortcut is pretty well known. Less well known is that hitting CTRL+H will open up the find and replace dialog box, allowing you to replace data in multiple cells in one go.
#10 Jump to the start or end of a column
You’re hundreds of rows into a spreadsheet, and you need to get back to the first or last cell. Scrolling works but takes time. The quickest way is to press CTRL+↑ (that’s the up arrow) to go to the top of a column or CTRL+↓ (the down arrow) to jump to the bottom of a column.
Microsoft Outlook
#11 Use keyboard shortcuts
Yes, that’s right. Just like in Word and Excel, there are keyboard shortcuts in Outlook too. For example, press CTRL+R to quickly reply to a message. Hit ALT+S to send an email without any clicking. Or, press CTRL+1 while you’re in another part of Outlook to immediately jump back to your email messages.
#12 Use the “Go to Date” function
Don’t waste precious moments clicking through weeks and months to find the right spot for a future appointment. Jump straight to the date you need with the “Go to Date” dialog box. Just press CTRL+G while you’re on the calendar, and it’ll pop up right away.
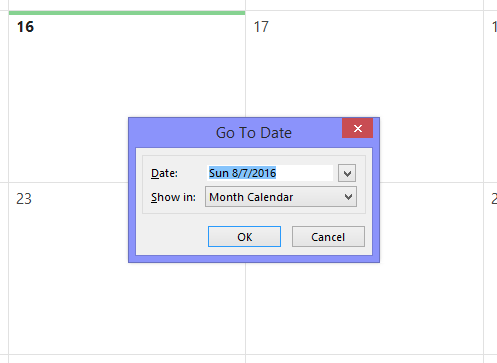
#13 Use filters to only see unread messages
You know you’ve got 23 unread messages hiding among hundreds of read ones, but spotting them is tricky. Quickly filter your inbox to display only unread emails by clicking Filter Email > Unread in the home tab in the menu ribbon.
#14 Automatically highlight messages sent only to you
Chances are, if you’re the only person in the “To” line on an email, you’re gonna have to read and deal with its contents. Have Outlook highlight these messages for you. In Outlook 2013 (it’s different in earlier versions), go to the View tab, click View Settings > Current View > Conditional Formatting and follow these instructions.
#15 Create virtual “sticky note” reminders
Want to create a quick virtual “to do” list on your desktop? Press CTRL+SHIFT+N from anywhere in the Outlook interface to create a new note that can be dragged and positioned anywhere on your screen. Great for quick tasks that don’t need to be full-blown tasks.







