For many working in legal jobs, it seems that Google Chrome is the browser of choice. However, despite it being the most widely used web browser on the market, few take full advantage of all of its many features. Here, we suggest 11 Chrome features and apps that could improve your work day.
A quick analysis of the tens of thousands of visitors to onelegal.com shows that just over 50% are using Chrome (compared to fewer than a third using Internet Explorer, just 10% using Firefox, and an adventurous few using something else entirely).
That’s perhaps unsurprising — Chrome, more so than other browsers, is a flexible and highly customizable program. In particular, Chrome includes thousands of free features and add-on applications that can seriously boost its utility.
Here are 11 of our favorites. Do you use any Chrome features for work? Let us know what you’re using in the comments!
On a side note, some eFiling systems, such as Odyssey in California, will only work in Internet Explorer (annoying, eh?). Others, such as One Legal, work seamlessly in practically all browsers, so you can carry on using Chrome and all of its useful features!
LEARN MORE ABOUT ONE LEGAL’S EFILING SOLUTION>>
#1 Never accidently post or send a typo again with Grammarly
Chrome comes with a pretty good spellcheck already built in. For those wanting to take typo prevention to the next level, however, there’s the Grammarly plugin. In addition to redlining spelling errors, Grammarly also checks against hundreds of grammar rules and best practices and suggest alternatives.
#2 Quickly find the page you’re looking for with website search
Typing a query directly into the URL bar (or “the Omnibox”, as Google calls it) will, by default search the Google search engine. However, if you’re trying to find a particular piece of information or content within a single website, you can search that site by typing the site’s address and hitting tab.
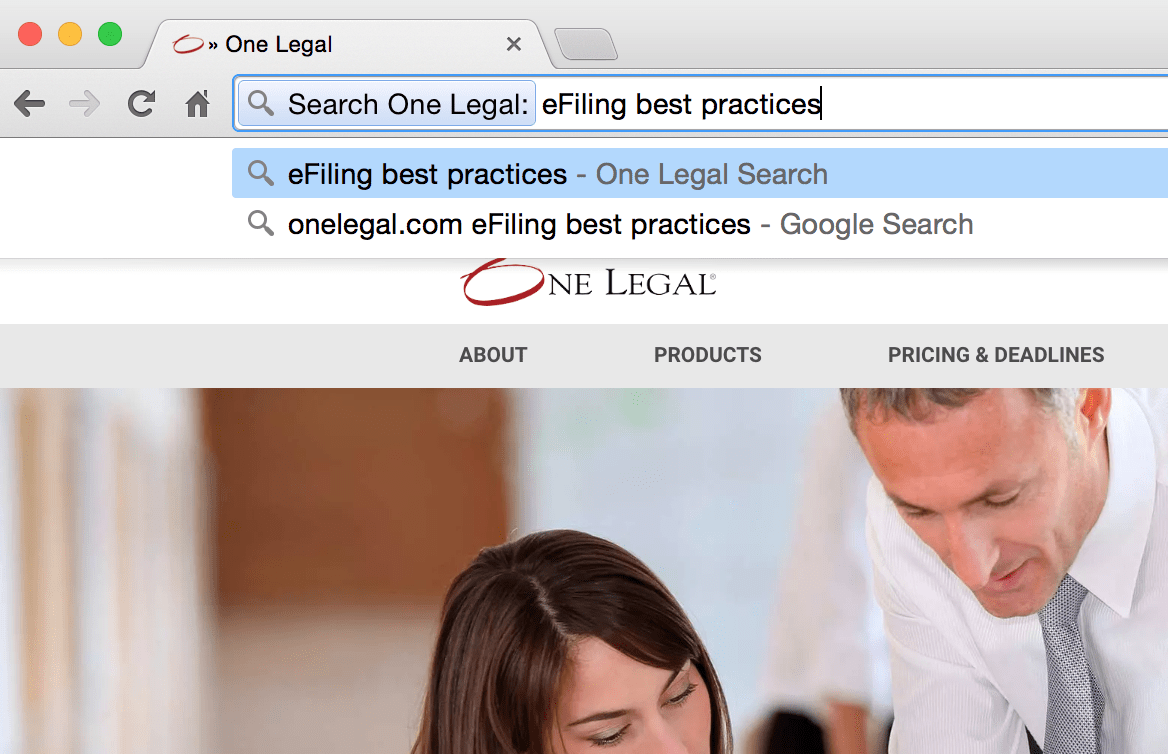
#3 Save articles for later on with the Pocket add-on
Often, while you’re browsing the web, you’ll come across articles full of useful information and advice that you want to read, but may not have the time to do so there and then. Pocket is a simple save-and-read-later plugin. Once installed, just clicking the Pocket symbol in the top-right will add the article to your personalized reading list.
#4 Minimize distractions with the StayFousd plugin
If you’re anything like me, you sometimes need a helping hand to stay away from distracting websites — anything from Facebook to the New York Times. StayFocusd is the answer. Once installed, you can configure this app to block your access to certain sites entirely, or to limit your access to a certain amount of time (e.g. if you set 30 minutes for browsing the New York Times, once that time is up StayFocusd will block further access).
#5 Translate any web page in seconds
If you come across a page written in a language you don’t read, don’t fret. Chrome has built in a translation functionality. As soon as you open a page written in a language other than your default language (which you can change in the settings), Chrome will offer to translate the page for you. Perfect when you need your German news fix, for example!
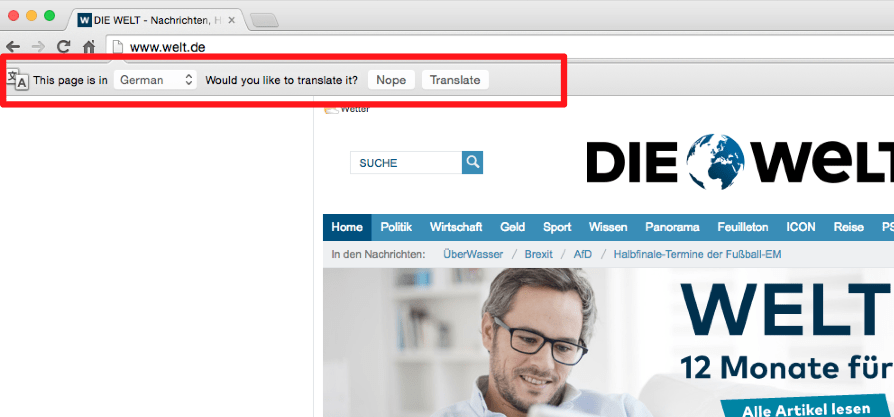
#6 Annotate web pages as you browse with Quick Note
What if, with just a simple click, you could open up a new sidebar on any website where you could add notes as you read or view? That’s what Quick Note does. Even more useful, you can set it up so that every note you take will automatically sync Diigo so that they’re always available (Dropbox and other cloud storage integrations are in the works).
#7 Block annoying pop-up adverts
Pop-up ads can quickly get annoying, especially if you have many tabs open. Fortunately, Chrome can block pop-ups automatically. Just go into the “Settings” menu, then select “Privacy” > “Content Settings” > “Do not allow any site to show pop-ups”.
#8 Become an internet speed demon with keyboard shortcuts
The smart people at Google have built in dozens of useful keyboard shortcuts to improve your browsing experience. For example, hitting ctrl+shift+B will open and close the bookmark bar, ctrl+shift+D will save all open tabs as bookmarks in a new folder, and hitting shift+delete in any tab will take you back to the previously opened page in that tab’s history.
#9 Stop annoying video ads from automatically playing in your browser
Have you been quietly browsing the web only to be suddenly interrupted by a loud and obnoxious advert playing somewhere on a page? This annoying aspect of the modern web can be halted with Chrome’s “click to play” features. Just type chrome://settings/content into Chrome’s Omnibox (aka its address bar), scroll down to the section labeled “Plug-ins,” and select “Click to play.” Now, any piece of multimedia content will appear as a grayed-out box until you click to activate it.
#10 Put down your Casio and perform calculations directly in Chrome
You can perform practically any mathematical calculation simply by typing into Chrome’s Omnibox (i.e. its address bar). For example, type 9.95*21 and the answer, as well as Google’s calculator box, will appear.
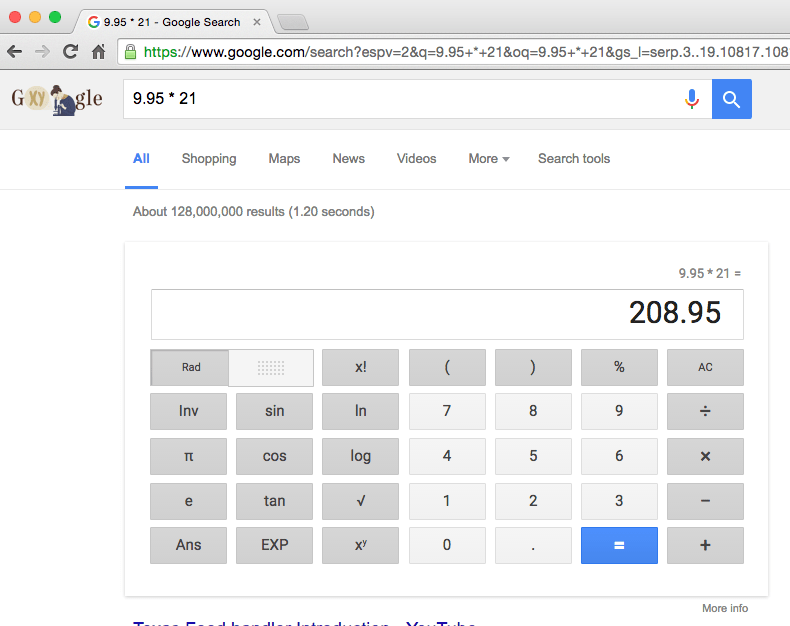
#11 Remove all writing distractions by hitting a single button
If you’re typing up an important message online, an email or blog article perhaps, and you want to remove all on-screen distractions, hit F11. It will shift Chrome into full-screen mode, hiding all of the standard browser elements and everything else except the main window.
Want to learn more ways to be more productive at work? Check out our free guide to productivity and time management for legal professionals:







