In just about every role in a legal office, you’ll find yourself creating multiple documents for clients, cases, and financial purposes. Each type of document will often require the same format with headings, logos, font types, spacing, and more.
Create templates and save for company-wide use to keep specific designs and stylings in place and ready to go. This one step can shave several minutes off the time it takes to produce each document, allowing you to work faster with less chance for serious errors.
Ready for more ways to improve your legal writing? Download our free guide now>>
Why are templates critical to a law office?
Traditionally, it’s not uncommon to “Find, Rename and Modify” old documents to input new information. However this leaves a lot of room for error, and there’s a high risk of carrying over metadata from the previous file. Not to mention that this is a slow and unwieldy process.
Here’s a step-by-step guide to creating templates that will help you work more efficiently.
Start fresh
It can be tempting to use an existing document and build your template from there. Resist the temptation. Format changes and inconsistencies in that document will follow you into the next and increase the chance for mistakes.
Instead, start your template this way:
- Click File > Save As
- Double-click Computer or This PC in Office 2016 programs
- Name your template
- Choose your document type
- Save and you’re done

Now you have a fresh, new template to begin perfecting for present and future purposes.
Note: This process works for the following programs: Excel, Word, PowerPoint, Access 2016 and 2013 editions along with Visio Standard 2016 and Visio 2013.
You can also use templates from earlier versions of Office in 2013 and 2016 by saving the files to the Custom Office Templates folder. If you are working in an older version of Office, use this guide for templates in Word 2003.
Formatting the default document template
When you open Word, a variety of settings are in place, including font (Calibri), size (11) and basic margins (1” all around) on the default document. If you know that your work documents require different settings, you can change these easily.
For default font:
Right-click anywhere on the page of your brand new template
- Click Font
- Set your preferred font style and size in the Font Dialogue Box
- Click “Save as Default” in the bottom left corner
- Choose whether you want to set this as the default for this template only, or for all documents
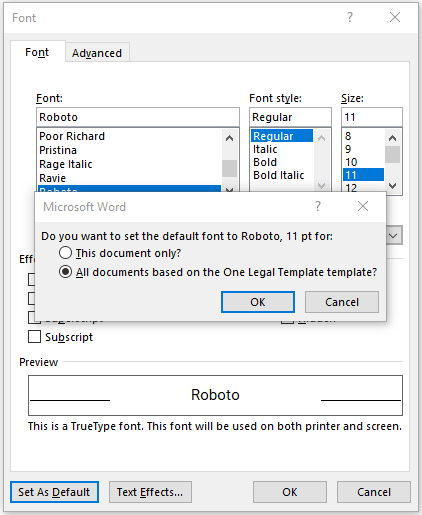
For default margins:
- Click the Layout tab
- Click the small arrow under Margins
- Set your preferred margins
- Select “Set as Default” in the bottom left of the dialogue box
You can open and set the Paragraph Indents and Spacing defaults the same way
For Word 2010, use this spacing guide.
Nearly every spacing, font or style option can be set as a default, just look for the “Save as Default” option in the dialogue box when setting your preferences.
Setting up styles
Once you have the default settings in place, you can set up your styles. The Styles function allows you to create customized format options or modify existing formats which include font, color, and indentation options applied to headings, titles, lists, etc.
To set up the styles in Word 2016:
- Format text the way you want, selecting font, size, color, and more
- Select your formatted text
- Right-click the text (the Font dialogue box will open)
- Click the arrow next to the styles gallery
- Choose the Create a Style option
- Choose a name for your style and click Ok
You can create as many styles as you need. Then when it’s time to use one type of heading or text in your document, the pre-designed style is already there.
More quick tips
- Name each template and style change you make with a highly descriptive title. For example, if you’re a virtual paralegal juggling several clients, you’ll want to save headings and templates based on the name of each client and the type of document it goes to.
- If, at any point, you need to revert to the original default Word template, just look for the Normal template.
- Use the Insert tab to add blank pages and cover pages or to modify the Header, Footer and Page # preferences.
Read to see One Legal in action? Experience the most convenient way to manage your California court filing, nationwide process serving, and courtesy copy delivery. Request a demo, now.








