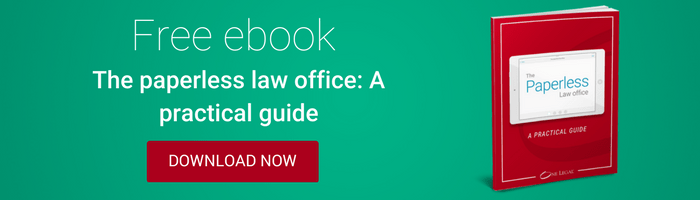When the conversation turns to digital files, a paperless office, and cloud-based storage, many lawyers vow to never give up their accordion files, manila folders, and post-it notes.
But the paperless law firm is definitely the wave of the future – or the present for some practices. Like it or not, technology marches on. There are a variety of ways to organize your digital files so that they are more accessible, reliable, and easier to work with than their physical counterparts. You just have to know how it all works.
[textblock style=”1″]There’s more to a paperless law firm than organizing digital files. Get the full guide. Download now>>[/textblock]
Where to store – cloud or internal system?
With all the important files stored in a law firm, you might be wondering whether to try one of the many “cloud-based” services on the market or just rely on your hard drive. Since many external hard drives available today include a cloud component, the answer could be: both.
Cloud-based storage not only protects your data from local threats like theft, viruses, power surges, and hard drive failures, but they also allow you to access all your backed-up information from pretty much any computer, tablet, or smartphone that has internet access.
However, if you often don’t have internet access or if you want an assurance should your connection go down, an external hard drive could be your best bet. And if you’re someone who downloads and stores a large amount of information, an inexpensive external hard drive can provide you with much more capacity than what free cloud storage solutions tend to offer.
Creating folders within folders
According to Officiency, the average office worker loses more than two hours of work time every day looking for lost documents and emails on their computer. Creating a paperless office can be challenging when you do not have an organized electronic directory. This would be like having all your paper documents stuffed into one file cabinet drawer, without file folders to separate them.
When creating an electronic file hierarchy structure, it is usually best to mirror the one used in your email or paper file system. You should create the system first, and then reorganize the electronic files you want to file there. With the system in place, you can easily drag and drop files into the appropriate file folders. When a folder contains 30 or more documents, you can then create multiple layers of sub-files to simplify the process of searching for a document.
Naming files
To easily find your information, you will need to be consistent and descriptive in naming and organizing your files. Although you likely want the file to be filed with others in the case, you also need it to be easily identifiable on its own. Some firms choose to organize cases according to the attorney of record, while others group files according to client name or case name. Regardless of which method you choose, you will want to keep the native file in a separate draft or notes folder and the final PDF in a folder containing actual documents.
It can be helpful to organize digital files chronologically since it not only shows when a document was created but also allows you to track the progression of the case. When naming files chronologically, you should use four digits for the year and two digits each for the month and day separated by dashes – doing so will automatically put the documents in order by date of creation.
You can also include an abbreviation of the document type, a brief description (PLD, SUM, or LTR, for example) of its contents, change the file name according to the document’s status (SENT or FILED), and put your initials at the end of the file name if more than one person is working on it.
Collaborating on digital files
Anyone that works in a law office has likely collaborated on some type of legal writing project, typically using Microsoft Word’s “track changes” feature. But this extremely valuable tool can also become frustrating one if your team doesn’t follow best practices for collaborating on digital files:
- Enable Track changes on your status bar.
- Personalize how you’d like your username to appear beside any changes you make to a document.
- Choose how your edits will be displayed: All Markup, Simple Markup, No Markup, or Original.
- Add your comments by selecting the text you want to comment on, clicking New comment, and typing your comment in the bubble.
- Turn off features you don’t want, such as Balloons and Formatting.
- Use the Compare feature to open two documents that you want to compare.
- Click Restrict Editing to finalize a document and restrict editing ability.
***
Do you have other ways to organize digital files or otherwise effectively manage a paperless law firm? Tell us about them in the comments!