Guest post by Deborah Savadra of Legal Office Guru
Legal professionals do a lot of recycling.
No, I’m not talking about aluminum cans and single-use plastics (but, hey, that’s a good idea, too). I’m talking about documents.
In my three decades of working in and around law offices, I’ve seen a lot of legal documents. And most of them started as … other legal documents.
Whether it’s a pleading or a contract, the first thing most lawyers and other legal professionals think when starting a new document is, “Have I (or someone else) done this before?”, then search the document repository for a prior example. That’s smart, because who wants to start from scratch?
Obviously, you’ll strip out any client-specific information, and you’ll think carefully about what to add (or subtract) for the current fact situation. And if you paste in text from other documents, there’s usually formatting clean-up to do.
But wouldn’t it be great to recycle text without all that genericizing and reformatting?
As someone once told me, “If you’re making the same corrections over and over, you’re probably doing it wrong in the first place.” So here are five tips for minimizing the busywork in recycling text:
#1: Make sure you can see everything
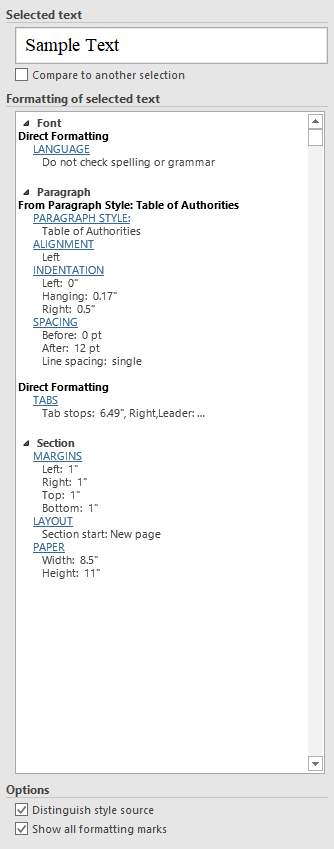
When you’re working in Microsoft Word, you’re probably in Print Preview mode. But sometimes what’s not visible on the page can trip up your formatting, particularly after you’ve pasted in text from elsewhere.
That’s why I often turn on these three features while editing:
- Show/Hide (the button that looks like a paragraph symbol ¶ in the middle of the Home tab);
- Reveal Formatting Pane (use the shortcut key SHIFT-F1);
- A tricked-out Status Bar (right-click on the Status Bar beneath your document and check all the things)
These three features in tandem can often reveal the culprit behind a formatting issue.
#2: Paste do-over
Ever see this little box hanging at the end of something you’ve pasted?
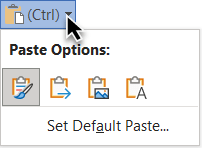
That’s the Paste Options button, and if you paste text into your document and get a bad formatting result, that box will give you a chance to painlessly correct it. Just click the dropdown on the end, then hover your mouse over each choice to preview it. One of them is bound to be a better formatting match for your document.
#3: DIY your building blocks
But all that copying and pasting can get tedious. If you’ve got text you paste frequently, store them within easy reach.
Microsoft Word’s Building Blocks feature has a whole slew of pre-configured objects like page number formats, headers and footers, text boxes, and cover pages. But you can create your own building blocks, too! The next time you copy or create a recyclable text snippet or form, take a few seconds to drop it into a blank document, select it and save it to the appropriate building blocks gallery for future use.
Having items like certificates of service, notary acknowledgments, signature blocks, etc., within two-click reach could be a huge time-saver!
#4: Templates are your friend
If there’s a particular type of document you create frequently (basic pleading, appellate brief, corporate formation papers), save a genericized version of it as a .dotx file in your personal templates folder. Over time, that’ll save you having to hunt down a previous example and remove the client-specific information with every new document.
Where’s your personal templates folder? Wherever you’d like it to be! You can designate a personal templates folder by going to the File tab in Word and clicking Options, then clicking Save on the left.
Put the full path of the folder where you’ll store your templates into the Default personal templates location field. (Suggestion: If you’re using Office 365 and OneDrive, you’ll likely have a Custom Office Templates folder at C:\Users\[your user ID]\OneDrive – [your firm name]\Documents\Custom Office Templates.)
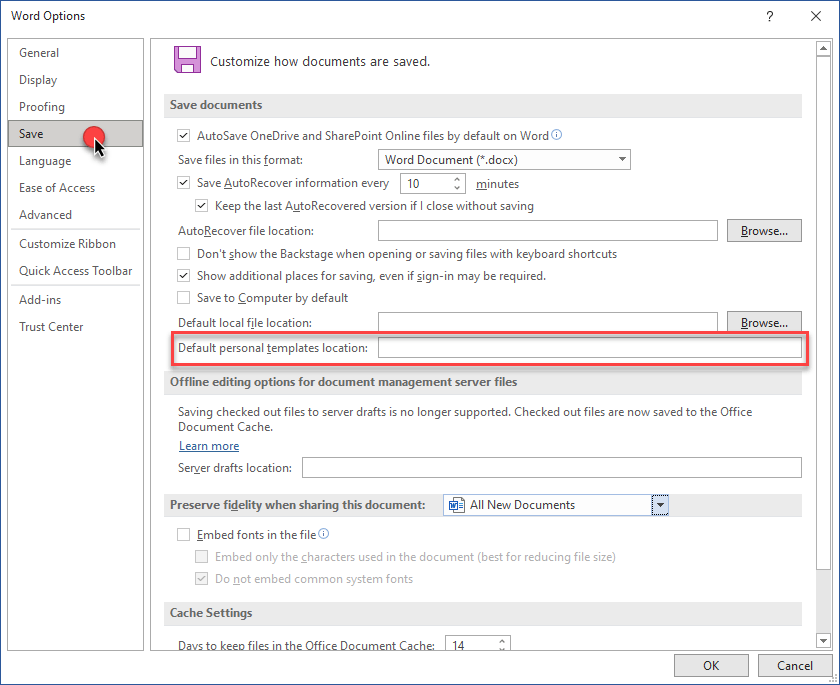
Click the OK button at the bottom of the dialog box to save your choice. Once you’ve designated your personal templates folder, you’ll have instant access to that template every time you start a new document from the File tab!
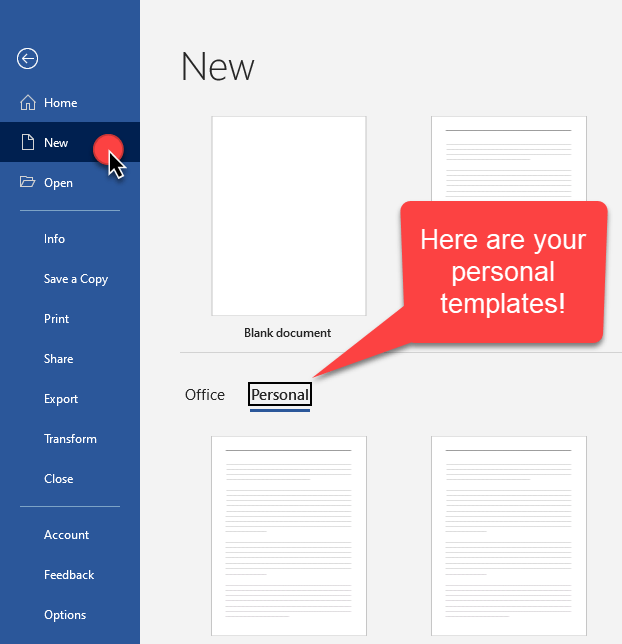
You can also store specific building blocks like Quick Parts into those templates so you can access them in the right context.
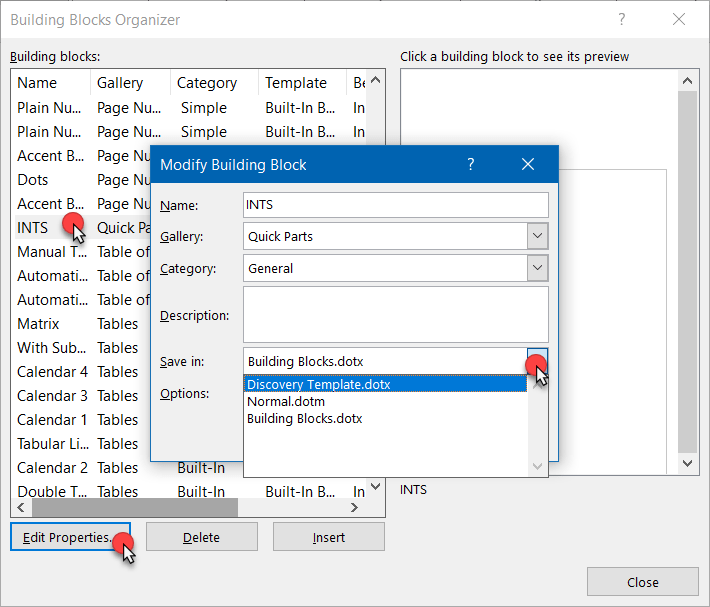
#5: It’s easier to subtract than add
When building templates, remember this rule: If you have multiple text snippets you could choose from depending on the circumstances, put them all in the template. During editing, it’ll be a lot easier to pull out language that doesn’t fit the facts than to hunt down, copy and paste in text that does.
A good template makes it easier to create a solid first draft, but your first-rate legal brain is still required to create a great final document.
Learn to recycle text more efficiently
Want to learn more? My Legal Up 2021 presentation, “Assemble Documents Faster: Best Practices for Copying and Re-Using Text from Prior Documents”, will show you how to:
- Insert text from outside the document without creating a mess to clean up
- Repeatedly paste certain elements without re-copying them
- Save frequently-used text snippets and forms to drop into any document with a few keystrokes or just two clicks
You don’t need a full-fledged document assembly system to take advantage of Microsoft Word’s most efficient text recycling features. Don’t forget to register for Legal Up 2021 and be sure to attend this on-demand session beginning April 7.
***
About Deborah Savadra
Deborah Savadra is blogger-in-chief at LegalOfficeGuru.com, which features video training in Microsoft Office, especially for attorneys and law office staff. She’s logged over 20 years working in and around law offices as a legal secretary, paralegal, and software trainer, and she also spent several years in Corporate America as a programmer/analyst for Y2K conversion projects. She now leverages her unique law-and-IT background to help lawyers and their staff caught up in “the new legal normal” do things better, faster, and cheaper using the technology tools they already have available.








